Export-MsIdAzureMfaReport
SYNOPSIS
Exports the list of users that have signed into the Azure portal, Azure CLI, or Azure PowerShell over the last 30 days by querying the sign-in logs. In Microsoft Entra ID Free tenants, sign-in log retention is limited to seven days.
The report also includes each user's multi-factor authentication (MFA) registration status from Microsoft Entra.
Install-Module MsIdentityTools -Scope CurrentUser
Connect-MgGraph -Scopes Directory.Read.All, AuditLog.Read.All, UserAuthenticationMethod.Read.All
Export-MsIdAzureMfaReport .\report.xlsx
Permissions and roles
- Required Microsoft Entra role: Global Reader
- Required permission scopes: Directory.Read.All, AuditLog.Read.All, UserAuthenticationMethod.Read.All
Output
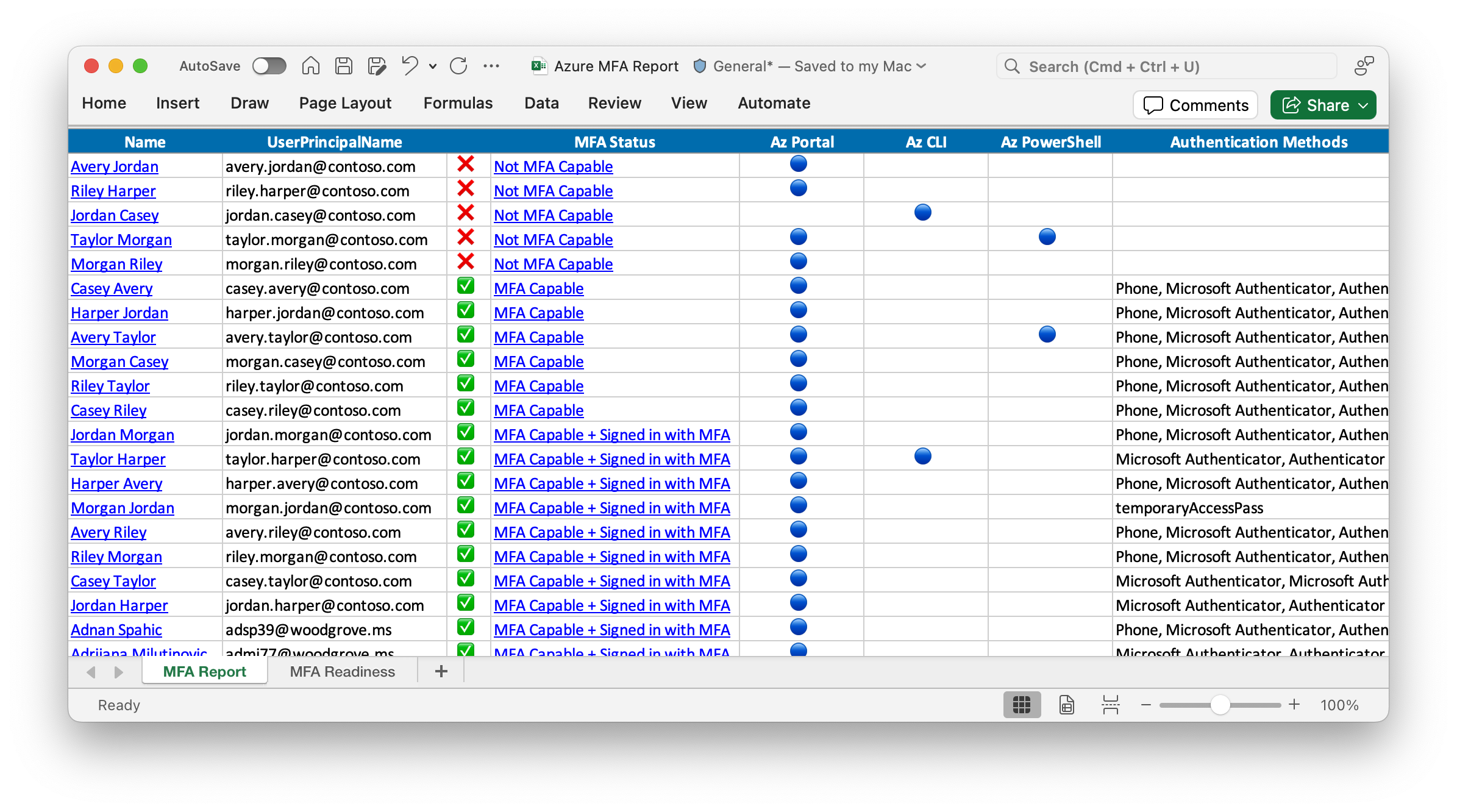
- This report will assist you in assessing the impact of the Microsoft will require MFA for all Azure users rollout on your tenant.
MFA Status
- ✅ MFA Capable + Signed in with MFA: The user has MFA authentication methods registered and has successfully signed in at least once to Azure using MFA.
- ✅ MFA Capable: The user has MFA authentication methods registered but has always signed into Azure using single factor authentication.
- ❌ Not MFA Capable: The user has not yet registered a multi-factor authentication method and has not signed into Azure using MFA. Note: This status may not be accurate if your tenant uses identity federation or a third-party multi-factor authentication provider. See MFA Status when using identity federation.
SYNTAX
Export-MsIdAzureMfaReport [[-ExcelWorkbookPath] <String>] [-SignInsJsonPath <String>] [-PassThru]
[-Days <Int32>] [-Users <Array>] [-UseAuthenticationMethodEndPoint] [-ProgressAction <ActionPreference>]
[<CommonParameters>]
DESCRIPTION
Consenting to permissions
If this is the first time running Connect-MgGraph with the permission scopes listed above, the user consenting to the permissions will need to be in one of the following roles:
- Cloud Application Administrator
- Application Administrator
- Privileged Role Administrator
After the initial consent the Export-MsIdAzureMfaReport cmdlet can be run by any user with the Microsoft Entra Global Reader role.
PowerShell 7.0
This cmdlet requires PowerShell 7.0 or later.
EXAMPLES
EXAMPLE 1
Connect-MgGraph -Scopes Directory.Read.All, AuditLog.Read.All, UserAuthenticationMethod.Read.All
Export-MsIdAzureMfaReport .\report.xlsx
Queries the last 30 days sign-in logs and creates a report of users accessing Azure and their MFA status in Excel format.
EXAMPLE 2
Export-MsIdAzureMfaReport .\report.xlsx -Days 3
Queries sign-in logs for the past 3 days and creates a report of Azure users and their MFA status in Excel format.
EXAMPLE 3
Export-MsIdAzureMfaReport -PassThru | Export-Csv -Path .\report.csv
Returns the results and exports them to a CSV file.
EXAMPLE 4
Export-MsIdAzureMfaReport .\report.xlsx -SignInsJsonPath ./signIns.json
Generates the report from the sign-ins JSON file downloaded from the Entra portal. This is required for Entra ID Free tenants.
PARAMETERS
-ExcelWorkbookPath
Output file location for Excel Workbook. e.g. .\report.xlsx
Type: String
Parameter Sets: (All)
Aliases:
Required: False
Position: 2
Default value: None
Accept pipeline input: False
Accept wildcard characters: False
-SignInsJsonPath
Optional. Path to the sign-ins JSON file. If provided, the report will be generated from this file instead of querying the sign-ins.
Type: String
Parameter Sets: (All)
Aliases:
Required: False
Position: Named
Default value: None
Accept pipeline input: False
Accept wildcard characters: False
-PassThru
Switch to include the results in the output
Type: SwitchParameter
Parameter Sets: (All)
Aliases:
Required: False
Position: Named
Default value: False
Accept pipeline input: False
Accept wildcard characters: False
-Days
Optional. Number of days to query sign-in logs. Defaults to 30 days.
Type: Int32
Parameter Sets: (All)
Aliases:
Required: False
Position: Named
Default value: 0
Accept pipeline input: False
Accept wildcard characters: False
-Users
Optional. Hashtable with a pre-defined list of User objects (Use Get-MsIdAzureUsers).
Type: Array
Parameter Sets: (All)
Aliases:
Required: False
Position: Named
Default value: None
Accept pipeline input: False
Accept wildcard characters: False
-UseAuthenticationMethodEndPoint
If enabled, the user auth method will be used (slower) instead of the reporting API. This is the default for free tenants as the reporting API requires a premium license. [array] $UsersMfa, # Used for dev. Hashtable with a pre-defined list of User objects with auth methods. Used for generating spreadhsheet.
Type: SwitchParameter
Parameter Sets: (All)
Aliases:
Required: False
Position: Named
Default value: False
Accept pipeline input: False
Accept wildcard characters: False
-ProgressAction
{{ Fill ProgressAction Description }}
Type: ActionPreference
Parameter Sets: (All)
Aliases: proga
Required: False
Position: Named
Default value: None
Accept pipeline input: False
Accept wildcard characters: False
CommonParameters
This cmdlet supports the common parameters: -Debug, -ErrorAction, -ErrorVariable, -InformationAction, -InformationVariable, -OutVariable, -OutBuffer, -PipelineVariable, -Verbose, -WarningAction, and -WarningVariable. For more information, see about_CommonParameters.
INPUTS
OUTPUTS
NOTES
Entra ID Free tenants
If you are using an Entra ID Free tenant, additional steps are required to download the sign-in logs
Follow these steps to download the sign-in logs.
- Sign-in to the Entra Admin Portal
- From the left navigation select: Identity → Monitoring & health → Sign-in logs.
- Select the Date filter and set to Last 7 days
- Select Add filters → Application and click Apply
- Type in: Azure and click Apply
- Select Download → Download JSON
- Set the File Name of the first textbox to signins and click Download.
- Once the file is downloaded, copy it to the folder where the export command will be run.
Run the export with the -SignInsJsonPath option.
Export-MsIdAzureMfaReport ./report.xlsx -SignInsJsonPath ./signins.json
Delay in reporting MFA Status and Authentication Methods
The MFA Status does not immediately reflect changes made to the user's authentication methods. Expect a delay of up to 24 hours for the report to reflect the latest MFA status.
To get the latest MFA status use the -UseAuthenticationMethodEndPoint switch.
This option will get the latest user details but will take longer to export.
MFA Status when using identity federation
Tenants configured with identity federation may not have an accurate MFA Status in this report unless MFA is enforced for Azure Portal access.
To resolve this:
- Enforce MFA for these users using Conditional Access or Security Defaults.
- Conditional Access policy - Require MFA for Azure management for Entra ID premium tenants.
- Security Defaults for Entra ID free tenants.
- Request users to sign in to the Azure portal.
- Re-run this report to confirm their MFA status.